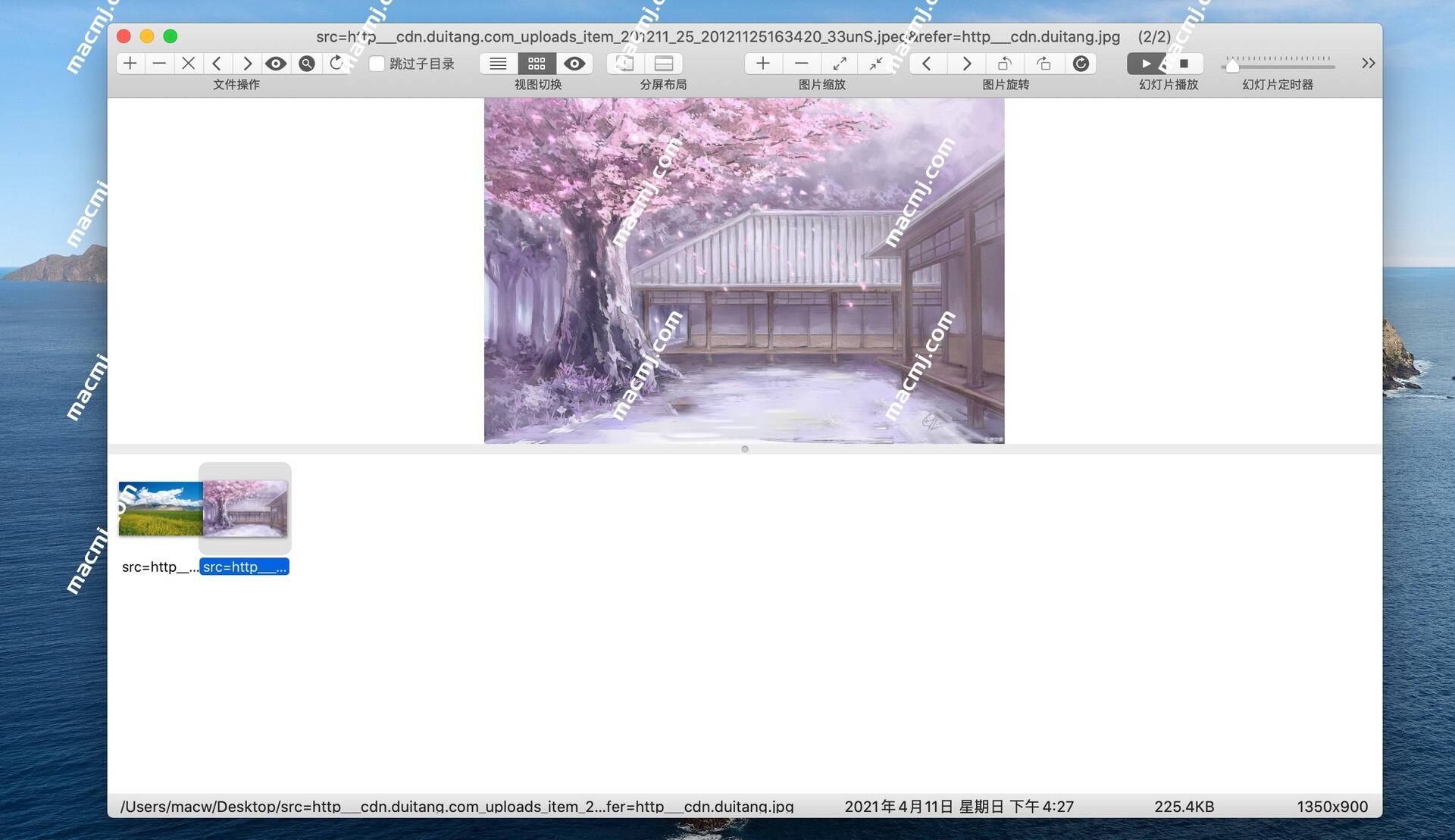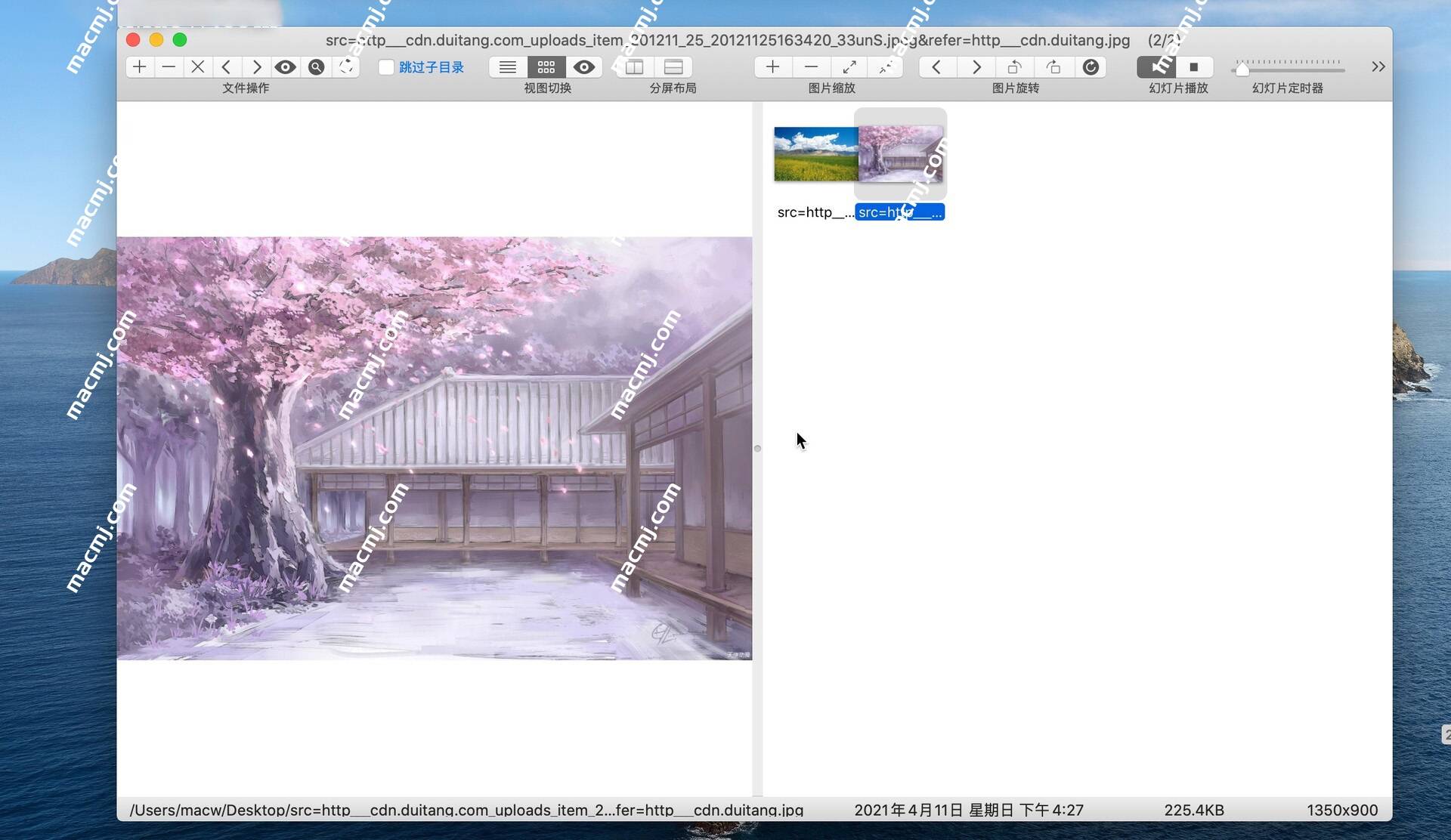软件界面
iSee Pro Mac是一款基于Mac平台上的批量图片浏览工具,软件支持用户对图片的批量浏览与管理。iSee Pro for Mac界面简洁,只为看图而生。iSee Pro Mac突破传统树状文件夹浏览文件的习惯,批量自动读取文件夹和子文件夹的所有图片, 不像iPhoto需要导入使用体验一级棒。需要图片浏览软件的朋友推荐您使用iSee Pro mac!

iSee Pro Mac中文版安装教程
在本站下载完安装包后打开,将包内软件拖动到右侧的应用程序中
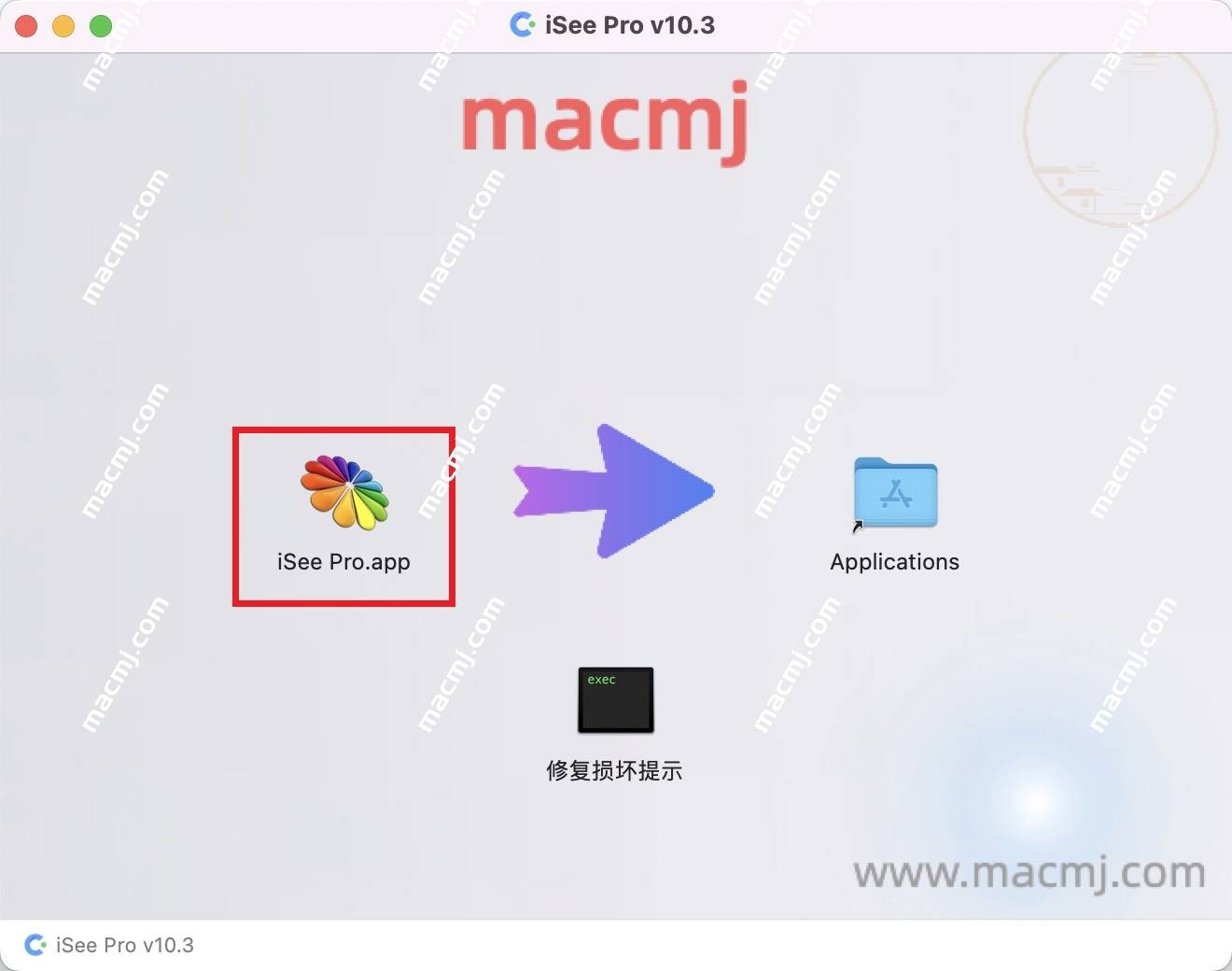
iSee Pro Mac中文版软件介绍
iSee Pro mac一款简单方便的图片浏览管理工具,它自动读取并显示您选择的目录以及所有子目录的图片,完全不用做任何导入。iSee Pro for Mac支持用户用文件列表,缩略图和全尺寸视图浏览文件,用户把图片或文件夹被拖拽到图片文件列表视图和缩略图列表视图后就可批量自动读取文件夹和子文件夹的所有图片,向用户提供了文件名,路径名,文件大小,时间等多种排序方式选择,而且,该软件以MAC OSX沙盒模式运行不会对其他程序造成任何影响。
iSee Pro Mac中文版功能介绍
简单易用的图片浏览器
- 用文件列表,缩略图和全尺寸视图浏览文件
- 批量自动读取文件夹和子文件夹的所有图片, 不像iPhoto需要导入
iSee Pro Mac中文版软件特色
- 支持所有常见的图片格式,比如jpeg, bmp, png, gif动画等等。
- 支持从用户选择的目录及其子目录中自动批量读入图片,支持文件和目录的拖拽操作。
- 支持按列表,缩略图,全屏和幻灯方式浏览图片,支持图片的拽入拽出。
- 支持通过点击表头或者拖拽图片排序。
- 支持丰富的快捷键操作和手势操作。
快捷键使用
- 切换到单张大图浏览模式: 在图片文件列表中双击图片文件 或双击图片缩略图.
- 支持双指缩放(需要 OSX 10.8或以上系统)
- 切换图片浏览模式:”Command+1″, “Command+2″,”Command +3”
- 缩放图片: “Alt/Option/Command”键 + 鼠标滚轮
- 重命名图片: 在图片列表中选中图片文件并按”回车” 键
- 显示/隐藏EXIF信息: “Command + i”键
- 加载所选图片当前目录下所有图片: “Alt/Option + O”
- 打开/关闭放大镜: 在滚动鼠标或者触摸板的同时按住Control键,松开Control键关闭放大镜
- 其他丰富的快捷键请参看菜单栏
iSee Pro Mac中文版常见问题
- 如何批量读取目录下的所有图片?
回答: 把文件夹拖拽或加入到iSee里面,iSee会自动读取文件夹下所有图片. 或者打开目录的一张图片,然后按”Alt + O”就会自动读取同目录下所有图片
- 为什么当我把图片或文件夹拽入iSee的时候,App 有时候会拒绝?
回答: 只有当图片或文件夹被拖拽到图片文件列表视图和缩略图列表视图的时候,程序才会接受拽入的图片和文件夹。拽入到其他位置都会被拒绝。
- 如何保存图片?
回答:直接在图片文件列表中或者缩略图列表中选择需要保存的图片,然后直接拖拽到指定文件夹就可以了.同样,也可以直接把图片拖拽到别的应用程序进行处理。
- 如何给图片排序?
回答:有3种给图片排序的方式:
(1)点击图片文件列表头,可以按文件名,路径名,文件大小,以及各种时间排序 (2) 点击第一个分段按钮的“左箭头”或“右箭头”按钮 (3)直接在缩略图列表中拖拽图片到指定位置
- 如何跳过预读子目录的图片?
回答:在”iSee”菜单栏下面打开“偏好设置”,然后勾选“跳过子目录”,就可以跳过子目录图片的预读
- 如何使用放大镜?
回答:在鼠标移动到图片上的时候,按住Control键,就会开启放大镜,滚动鼠标滚轮,就可以缩放放大镜,松开Control键,就关闭了放大镜。
iSee Pro Mac中文版更新日志
9.55版本
- 修复偏好设置界面显示的问题
- 考贝&移动图片支持快捷键(Opton+C/M)